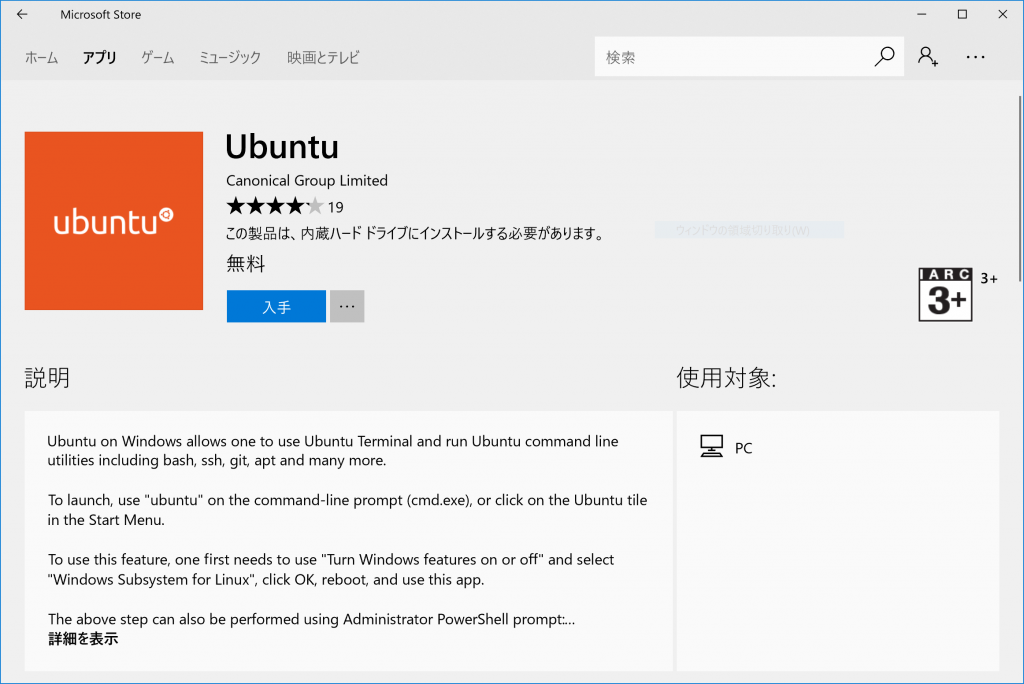UbuntuをWindows 10(Fall Creators Update)にインストールしてみた
2017年10月17日に公開されたWindows10の大型アップデート(Fall Creators Update)で、Linux互換機能の「Windows Subsystem for Linux(WSL)」が正式サポートされました。
WSLは、Windows上でLinuxを簡単に使えるようにする機能です。
これまでWindowsパソコンでLinuxを動かす場合は、仮想化ソフトを使用したり、デュアルブートの設定をしたりと、不慣れな人には少し面倒な方法をとる必要がありました。
WSLが実装されたことで、アプリをインストールするのと同じような感覚で、手軽にLinuxを体験できるようになります。
今回は、LinuxのひとつであるUbuntuをWindows10にインストールする方法を記事にまとめてみました。
目次
Ubuntuとは?
Ubuntu(うぶんつ)は、無料で使えるオープンソースのLinux OSです。
主に、個人のデスクトップ用途として広く使われています。
公式サイトではisoイメージの形式でダウンロードすることができますが、今年からMicrosoftストアでも配信が始まりました。
Fall Creators Updateを適用したWindows 10パソコンであれば、Microsoftストアから無料で簡単にインストールして利用することができます。
Windows Subsystem for Linuxを有効化
UbuntuをMicrosoftストアからインストールして使用する場合は、「Windows Subsystem for Linux」が有効化されている必要があります。
事前に有効化しておきましょう。
- Windows 10の設定画面を開き、「アプリ」をクリック。
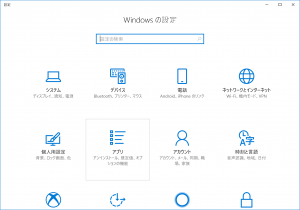
- 一番下までスクロールすると、関連設定の項目に「プログラムと機能」リンクがあるので、クリック。
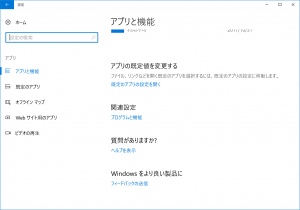
- 「プログラムと機能」の設定画面が表示されるので、「Windowsの機能の有効化または無効化」リンクをクリック。
- 各機能の有効・無効を設定できる画面が表示されます。
「Windows Subsystem for Linux」にチェックを入れて「OK」ボタンをクリック。
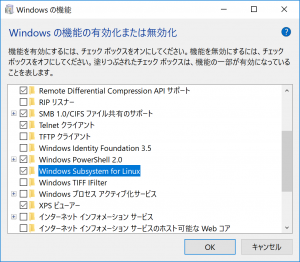
- 少し待つと完了です。パソコンを再起動すると有効になります。
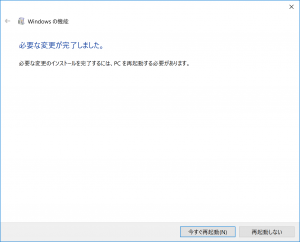
Microsoftストアからインストール
次に、MicrosoftストアからUbuntuをインストールします。
Microsoftストアアプリを起動して「Ubuntu」と検索すると、Ubuntuが候補に表示されます。
Ubuntuを選択して、アプリの画面で「入手」をクリックで、自動的にインストールが始まります。
Ubuntuを起動する
インストールできたら、起動してみましょう。
- スタートメニューにUbuntuが追加されているので、起動。
- 初回起動時はインストール処理が行われるので、1分程度待ちます。

- Ubuntuで使用するユーザ名とパスワードを聞かれます。
好きなものを設定しましょう。
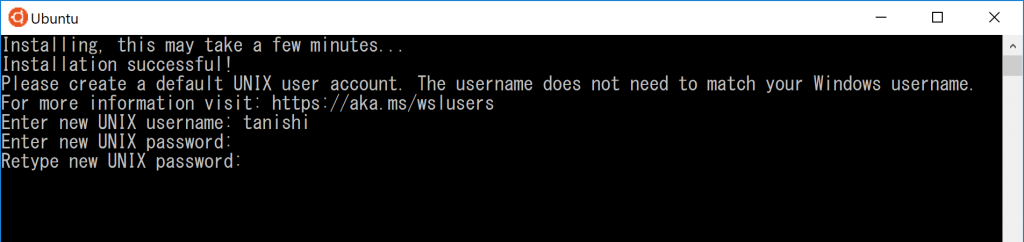
- 「ユーザ名@コンピュータ名:~$」というプロンプトが表示されたら、準備完了です。
コマンドが入力できる状態になっています。
(コンピュータ名を塩釜甚句にしてたのを、これを見て思い出しましたww)
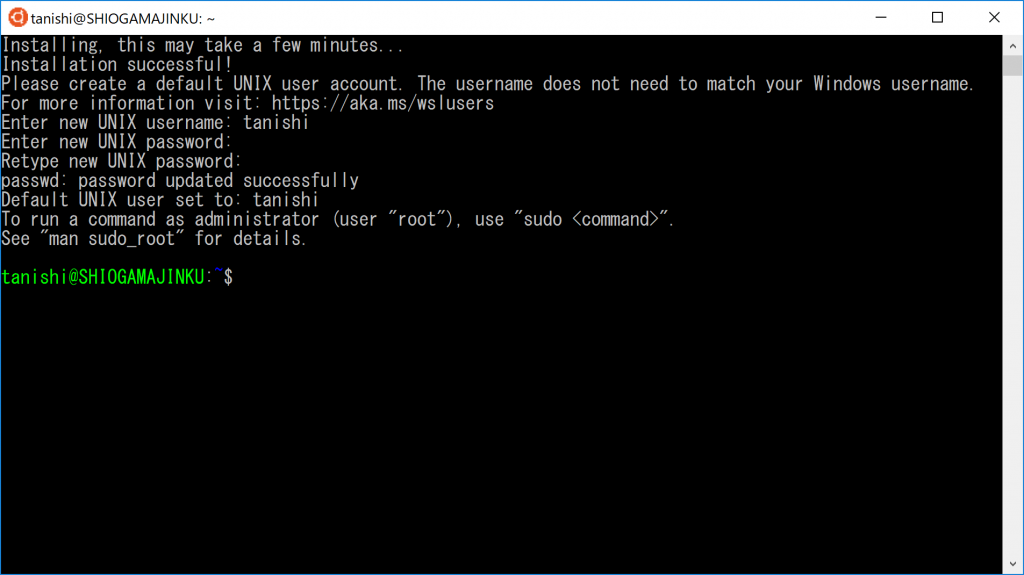
- ウィンドウのタイトルを右クリック⇒「プロパティ」を選択すると、設定画面を表示できます。
画面の色などいろいろ自由に設定できるので、お好みで設定しましょう。
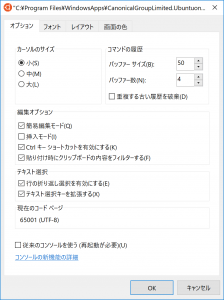
もしWindows Subsystem for Linuxを有効化していなければ、起動時にこんなエラーが表示されます。
The WSL optional component is not enabled. Please enable it and try again. See https://aka.ms/wslinstall for details. Error: 0x8007007e Press any key to continue...
インストールが完了したので、試しにいくつかコマンドを打って、状態を確認してみました。
tanishi@SHIOGAMAJINKU:~$ uname -a Linux SHIOGAMAJINKU 4.4.0-43-Microsoft #1-Microsoft Wed Dec 31 14:42:53 PST 2014 x86_64 x86_64 x86_64 GNU/Linux
unameコマンドでシステム情報を表示した結果です。
Microsoftと表示されるのが、ちょっと新鮮。
tanishi@SHIOGAMAJINKU:~$ cat /etc/os-release NAME="Ubuntu" VERSION="16.04.3 LTS (Xenial Xerus)" ID=ubuntu ID_LIKE=debian PRETTY_NAME="Ubuntu 16.04.3 LTS" VERSION_ID="16.04" HOME_URL="http://www.ubuntu.com/" SUPPORT_URL="http://help.ubuntu.com/" BUG_REPORT_URL="http://bugs.launchpad.net/ubuntu/" VERSION_CODENAME=xenial UBUNTU_CODENAME=xenial
Ubuntuのバージョンは、16.04.3 LTSでした。
tanishi@SHIOGAMAJINKU:~$ df -hT Filesystem Type Size Used Avail Use% Mounted on rootfs lxfs 476G 161G 316G 34% / none tmpfs 476G 161G 316G 34% /dev none tmpfs 476G 161G 316G 34% /run none tmpfs 476G 161G 316G 34% /run/lock none tmpfs 476G 161G 316G 34% /run/shm none tmpfs 476G 161G 316G 34% /run/user C: drvfs 476G 161G 316G 34% /mnt/c
ドライブの情報を表示した結果です。
Cドライブは、/mnt/c としてマウントされているようです。
LinuxのコマンドでWindowsのファイルも操作できます。
tanishi@SHIOGAMAJINKU:~$ ls -l / total 52 drwxr-xr-x 0 root root 4096 Sep 23 01:15 bin drwxr-xr-x 0 root root 4096 Sep 23 01:15 boot drwxr-xr-x 0 root root 4096 Nov 1 23:04 dev drwxr-xr-x 0 root root 4096 Nov 1 23:04 etc drwxr-xr-x 0 root root 4096 Nov 1 23:01 home -rwxr-xr-x 1 root root 51272 Jan 1 1970 init drwxr-xr-x 0 root root 4096 Sep 23 01:15 lib drwxr-xr-x 0 root root 4096 Sep 23 01:13 lib64 drwxr-xr-x 0 root root 4096 Sep 23 01:12 media drwxr-xr-x 0 root root 4096 Nov 1 23:01 mnt drwxr-xr-x 0 root root 4096 Sep 23 01:12 opt dr-xr-xr-x 8 root root 0 Nov 1 23:04 proc drwx------ 0 root root 4096 Sep 23 01:15 root drwxr-xr-x 0 root root 4096 Nov 1 23:04 run drwxr-xr-x 0 root root 4096 Sep 23 01:15 sbin drwxr-xr-x 0 root root 4096 Aug 31 19:17 snap drwxr-xr-x 0 root root 4096 Sep 23 01:12 srv dr-xr-xr-x 12 root root 0 Nov 1 23:04 sys drwxrwxrwt 0 root root 4096 Nov 1 23:06 tmp drwxr-xr-x 0 root root 4096 Sep 23 01:12 usr drwxr-xr-x 0 root root 4096 Sep 23 01:15 var
ルートディレクトリ内の一覧です。
普通のLinuxと同じ感覚で、いろいろいじれそうです。
まとめ
ソフトをインストールするだけの簡単な作業で、Linuxが使用できるようになりました。
Linux未経験の人は入門用として使えそうですし、Linuxに詳しい人も普通のUbuntu環境としていろいろ活用できそうです。