WordPressでウェブサイトを作る方法【XREAサーバにインストール編】
当サイトは、コンテンツ管理システム「WordPress」を利用して作成しています。
構築時に設定を間違えて苦労しながら修復する等、今の形になるまで様々な紆余曲折がありました。
ネットで検索すると、XREAサーバ上でWordPressサイトを構築する方法がいろいろ出てきますが、画面が旧コンパネになっていたりと、少し情報が古いようです。
自分がどのようにして当サイトを構築したのかを、今回記事にしてみます。
WordPressの初期設定をしてから、デザインの設定、記事の投稿、掲示板の設置までを、いくつかの記事に分けて紹介します。
XREAサーバ上での構築を前提にしていますが、WordPressをインストールした後の内容は、Linuxサーバなど他環境で構築した場合でも参考になると思います。
記事一覧
WordPressでウェブサイトを作る方法【XREAサーバにインストール編】(この記事)
WordPressでウェブサイトを作る方法【スパム・海外アクセス遮断編】
WordPressでウェブサイトを作る方法【掲示板過去ログ移行編】
SSL証明書の設定は「XREAに無料SSL証明書を導入してみました」
目次
XREAとは?
XREA(エクスリア)は、GMOデジロック株式会社が運営している、無料のレンタルサーバサービスです。
サービスが始まったのが2001年という老舗レンタルサーバ。自分がXREAのアカウントを作成したのは2004年で、当時からお世話になっています。
昔は1アカウントあたり50MBまでしか使えませんでしたが、2013年頃からサービスが強化され、今では1GBの容量を使えます。
無料で使用するためには、ウェブサイト内に所定の広告バナーを表示させる必要があります。
通常、広告は自動挿入されるのであまり気にする必要はないのですが、WordPressを使う場合は少し留意が必要です。
WordPressとは?
WordPress(ワードプレス)は、オープンソースで開発されているコンテンツ管理システム(CMS)です。
単なるブログソフトとしても使えますが、非常に高機能である上、プラグインやテンプレートを利用して機能拡張もできます。
その利便性から、世界中の企業や団体でウェブサイトの構築に利用されています。
CMSとしてのシェアは国内外ともに1位で、全世界のウェブサイトの4台に1台はWordPressが使われているそうです。
一方、高機能・ユーザ数の多さゆえにセキュリティ上の脆弱性がよく発見されるため、こまめなアップデートが重要です。
XREAでは、コントロールパネル(管理画面)から簡単な操作でWordPressのインストールをする仕組みがあるため、手軽に利用を始めることができます。
前提
この記事は、以下の前提で解説します。
- VALUE-DOMAIN、XREAのアカウント作成済
- XREAは無料プランを利用
- XREAの新コントロールパネルにブラウザでログイン可能
- FTPソフトを使用してサーバに接続可能
WordPressインストール方法
WordPressは、サイトの情報をデータベースに保持するため、事前にデータベース設定を行う必要があります。
(1)データベース設定
- 新コントロールパネルにログインして、左メニューの「データベース」を選択して設定画面を開きます。
- MySQL一覧画面で「データベースの新規作成」をクリック。
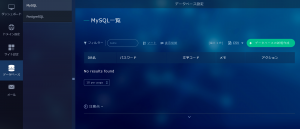
- DB名は、XREA無料プランの場合、XREAアカウント名と同じ値で固定になります。
パスワードは自由に決めて大丈夫ですが、この後の初期設定で必要となるので忘れないようにしましょう。
文字コードは「UTF-8」を選択。
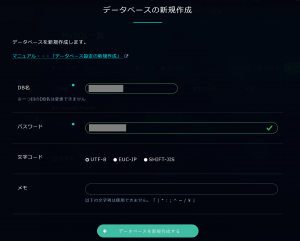
- 作成ボタンを押すと、データベースが作成されます。
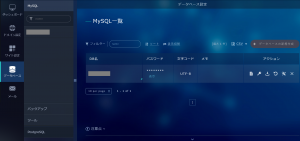
(2)WordPressインストール
- 新コントロールパネルの「サイト設定」⇒「ツール/セキュリティ」を選択。
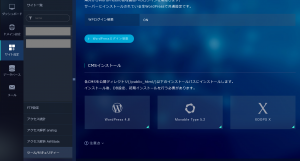
- 「CMSインストール」で、WordPressを選択。
- WordPressのインストール先を設定するのですが、ここで1点注意です。
XREAの無料プランは、広告が自動挿入される仕組みがありますが、WordPressの管理画面にまで広告が自動挿入されると、不具合の原因になりかねません。
XREAの仕様で、xディレクトリ内のファイルには広告が挿入されないようになっているため、そこにインストールします。
関連ファイルを一つのディレクトリにまとめるため、「x/wp」と設定。
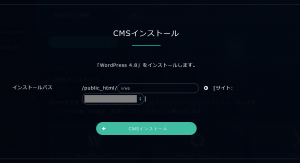
- CMSインストールボタンを押すと、インストールが始まります。

- 5分程度待ちます。FTPソフトで接続して、xディレクトリが作成されていたら準備完了です。
(3)初期設定
- ブラウザで、「http://●●●.s●●.xrea.com/x/wp/」にアクセスします。初期設定画面が表示されます。
(URLは、各自の環境に合わせて置き換えてください)
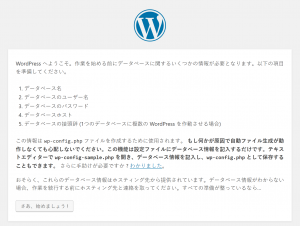
- データベースの設定を入力します。
データベース名とユーザ名はXREAアカウントと同様、パスワードは先ほど設定したデータベースパスワードを入力します。
その他の項目は、そのままで大丈夫です。
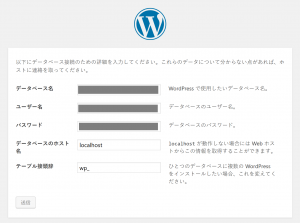
- 設定が無事できれば、成功画面が表示されます。
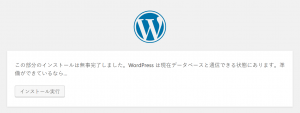
- ウェブサイトの情報を入力します。
タイトルや、管理画面にログインする際のユーザ名とパスワード、メールアドレスなどを設定します。
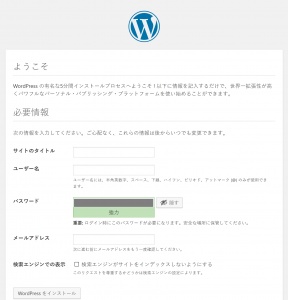
- 「成功」と表示されれば、準備完了です。管理画面にログイン可能になります。
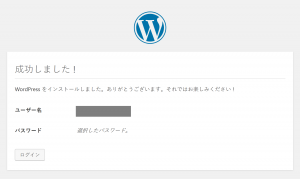
- インストール直後の状態では、サイトのトップページのURLが「http://●●●.s●●.xrea.com/x/wp/」となっているため、「http://●●●.s●●.xrea.com/」にアクセスするとエラーになります。
トップページを「http://●●●.s●●.xrea.com/」にするため、「設定」⇒「一般」で設定画面を開き、「サイトアドレス」を変更します。
ちなみに「WordPressアドレス」はWordPressのインストール先を設定する項目なので、間違えて変更しないよう注意してください。
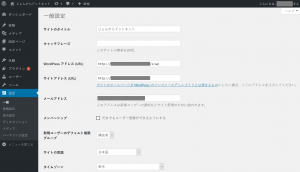
- FTPソフトでサーバに接続して、/public_html配下にindex.phpというファイルを保存します。内容は下記です。
これで、「http://●●●.s●●.xrea.com/」にアクセス可能になります。
(このファイルは、/x/xp/index.phpの内容をコピーして一部修正したものになります)<?php /** * Front to the WordPress application. This file doesn't do anything, but loads * wp-blog-header.php which does and tells WordPress to load the theme. * * @package WordPress */ /** * Tells WordPress to load the WordPress theme and output it. * * @var bool */ define('WP_USE_THEMES', true); /** Loads the WordPress Environment and Template */ require( dirname( __FILE__ ) . '/x/wp/wp-blog-header.php' ); - 左メニューに、赤丸で数字が表示されている場合、アップデートできるものがあります。更新しておきましょう。
この画面の例では、プラグインのアップデートができます。
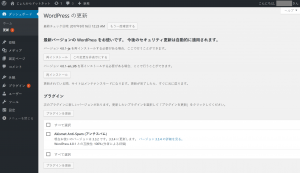
WordPressアドレス設定をうっかり変えてしまったときの修復方法
自分がサイトを構築する際、管理画面の一般設定でWordPressアドレスまで「http://●●●.s●●.xrea.com/」に変更してしまい、サイト表示がおかしくなることがありました。
修復方法をメモしておきます。
- FTPソフトでサーバに接続して、/x/wp/wp-config.phpをダウンロードします。
- 「編集が必要なのはここまでです !」という行の直前に、下記を追加して、アップロードします。
define('RELOCATE',true); - 「http://●●●.s●●.xrea.com/x/wp/wp-login.php」にアクセスします。ログイン画面が表示されるはずです。
- ログインして、「設定」⇒「一般」から設定画面を開き、WordPressアドレスが修復されていることを確認します。
- 設定が元に戻っていたら、先ほど編集したwp-config.phpは元の状態に戻しておきます。
この修復方法は、リロケート・メソッドという仕組みを利用しています。
RELOCATEがtrueだと、ログイン画面にアクセスした際のパスを使ってアドレス設定が更新されるそうです。(参考サイト)
まとめ
この記事では、WordPressをインストールして、使用できる状態にするところまで紹介しました。
今後、別の記事で、さらにいろいろ変更を加えて当サイトを構築していった際の方法を紹介予定です。


ワードプレスインストールのために、容量:1GBで足りますか?余裕はありますか?
こんにちは。
容量は1GBで十分足ります。
当サイトは画像などをいろいろアップロードしていますが、まだ400MB程度の使用量です。
こんにちは。
有益なサイトありがとうございます。
1つ質問してよいですか。
サイトの指示通り設定行いまして、管理画面、ブログページが正しく表示されるのですが
投稿記事をクリックすると「ページが見つかりません」になってしまいます。
どこを確認変更すればよいのでしょうか?
失礼しました。
特になにしたわけではないのですが正しく表示されるようになりました。
やったことと言えば、投稿にコメントつけたくらいなのですが・・・
なにかデータベスへの反映でタイムラグがあっただけのように思うのですが
そういうこともあるのでしょうかね?
とりあえず、次の記事を参考に作業すすめたいと思います。
何か、気が付くことあればコメントいただけると幸いです。
はじめまして
ご参考にさせていただきWordPressのインストールできました。ありがとうございます。
その設定で一つ疑問がありました。
それは、/x/xp/index.phpを修正してindex.phpを作成する話です。
自分はphpに詳しくないのですが、「<?php」~が「?>」で閉じてないのは文法的に正しいでしょうか?
コピー元も「?>」で閉じてないのは確認していますので、混乱しました。
自分は「?>」で閉じてエラーが消えました。
こんにちは。
確かに、よく見ると?>で閉じていないですね。
phpは自分もあまり詳しくないですが、閉じたほうがいい気がします。