音符などを配置・編集し、楽譜を作る手順について解説します。
音符の配置
- ピアノロール画面内で、配置したい場所をクリックします。
これだけで音符を作成できます。
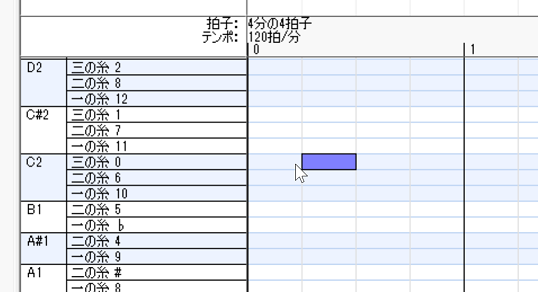
- 音符の長さを修正する場合は、音符バーの左端か右端にカーソルを合わせます。
カーソルの形が変わるので、ドラッグ&ドロップします。
修正中は、音符の長さが表示されます。
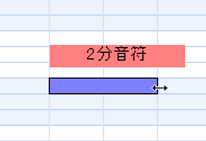
- 位置を修正する場合は、音符バーの中心部分にカーソルを合わせます。
カーソルが十字矢印になるので、ドラッグ&ドロップで移動できます。
長さや位置がずれると正しく楽譜を作成できないので、注意してください。
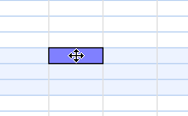
これで音符の配置ができました。
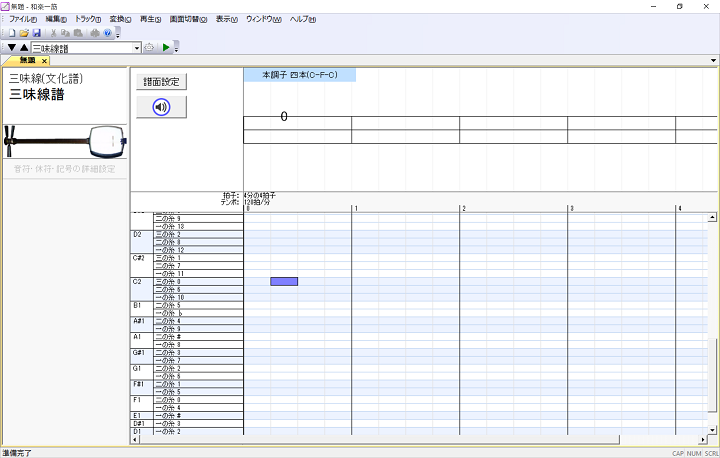
音符の奏法記号
音符に奏法記号を設定する方法です。
設定したい音符をクリックして選択します。
画面左側に、奏法記号の設定欄が表示されます。
設定したい項目を選ぶと、すぐに譜面に反映されます。
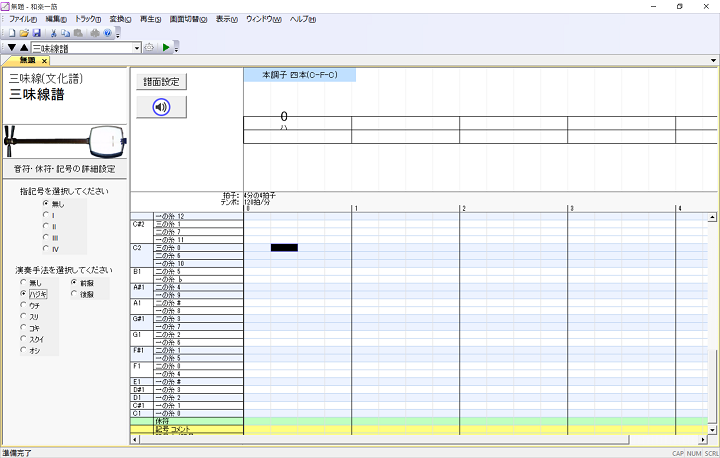
音符の削除
削除したい音符をダブルクリックします。
すぐに削除されます。
音符の範囲選択
複数の音符をまとめて操作したい場合、ピアノロール画面上をドラッグ&ドロップするか、ピアノロール上部の目盛部分をドラッグ&ドロップして、範囲選択ができます。
画面外の広い範囲まで選択したい場合は、目盛部分で始点をクリックした後、スクロールして、終点をShiftキーを押しながらクリックします。
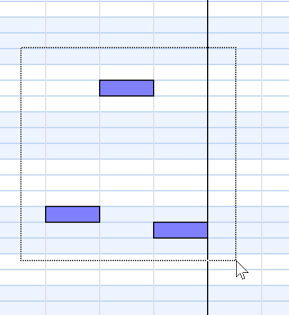
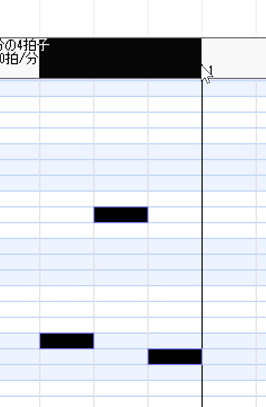
音符の切り取り・コピー
対象の音符を選択した状態で、右クリックします。
「切り取り」「コピー」を選択します。
これでメモリ上に切り取りまたはコピーができます。
(切り取りはキーボードのctrlとxを同時押し、コピーはctrlとcを同時押しでも可能です。)
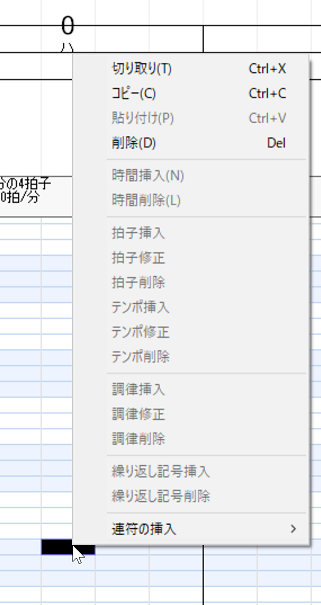
音符の貼り付け
上記の方法で切り取りまたはコピーした音符を、任意の場所に貼り付けることができます。
貼り付けたい位置で右クリックします。赤い線が表示されます。
「貼り付け」を選択すると、赤い線の位置に貼り付けられます。
(ctrlとvを同時押しでも貼り付け可能です。)
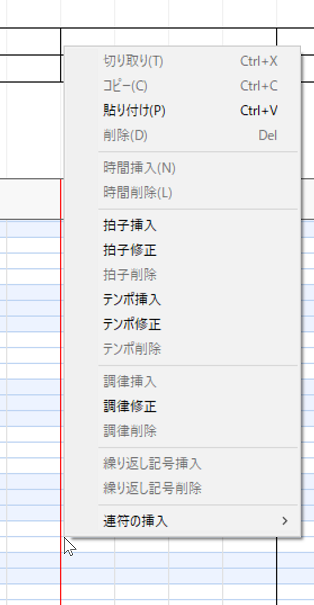
連符の配置
3連符、5連符、6連符を配置できます。
追加したい位置で右クリックします。赤い線が表示されます。
「連符の挿入」を選択すると、赤い線の位置に連符を追加できます。
音符と同様に、位置や長さの修正ができます。
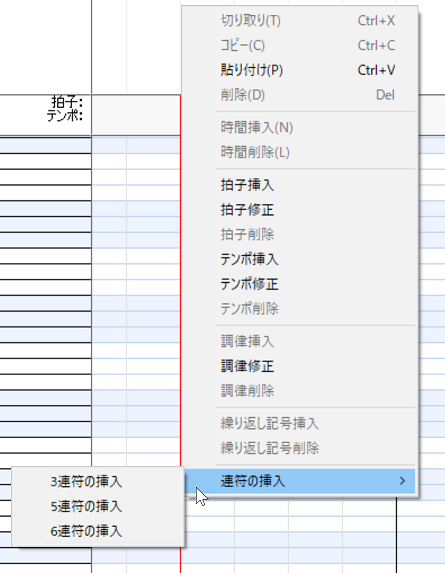
歌詞
歌詞も、音符と同様の方法で編集ができます。
歌詞は、「歌詞譜」トラックを使用します。
あとは、音符と同様にピアノロール画面をクリックすることで、配置できます。
ここで入力した歌詞は、画像出力した際に、各楽譜に表記されます。
文字数に制限は特にありませんが、レイアウトの都合上、1文字~数文字ずつで分けて配置することをおすすめします。
